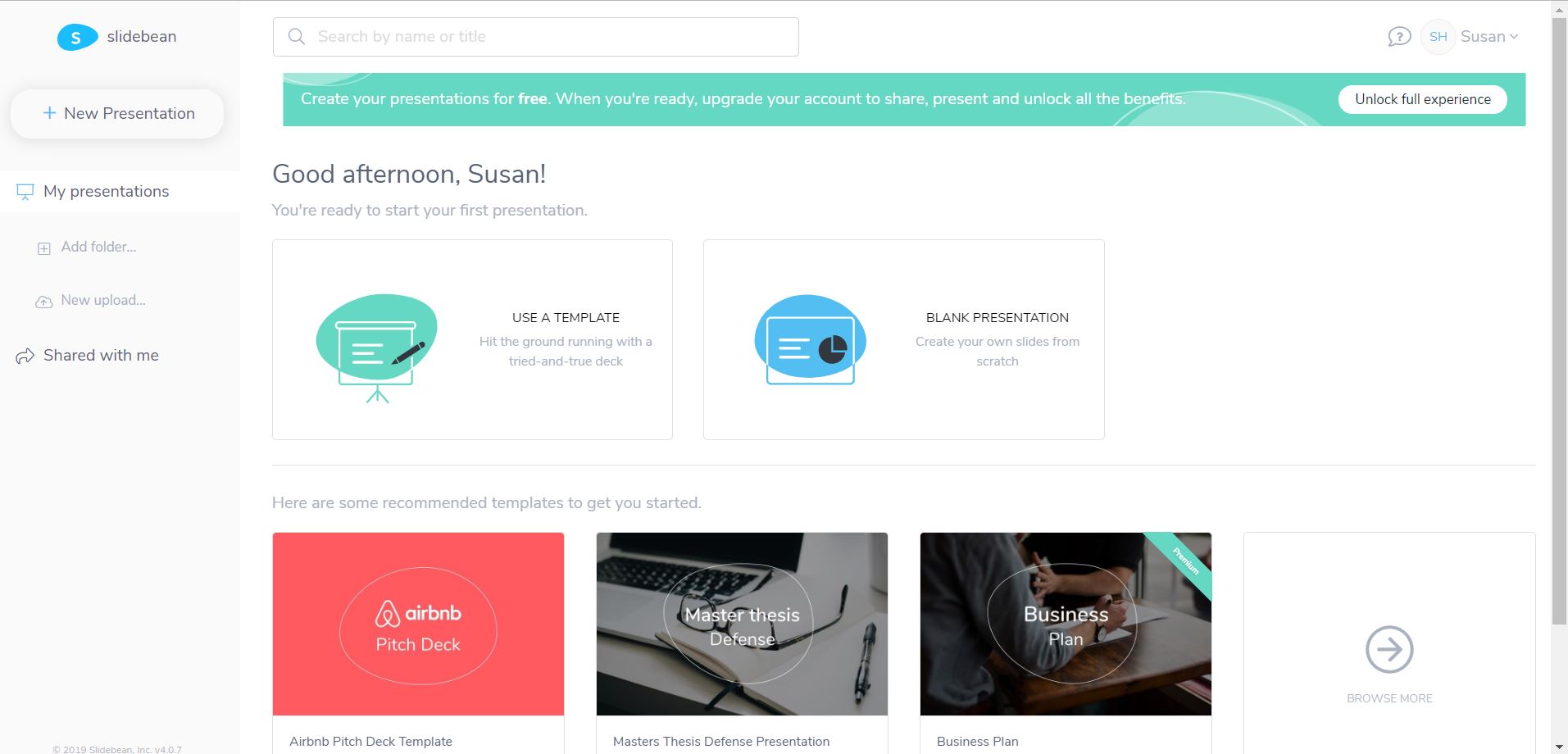What is Microsoft Teams, and Should You Switch to It?

Most Microsoft Office 365 users are aware of the Microsoft Teams application, which is often set to open automatically when starting up your computer. For the past couple of years, I just clicked this closed and then opened my email, web browser, and folders to access the files I needed to work on, but I've always wanted to check out what I could do with Microsoft Teams. If you're curious as well, or perhaps wondering whether to switch from other collaborative tools or project management platforms, read on to see why it might be worth checking out Microsoft Teams.
Tool Convergence
Now that I've finally taken a bit of time to check out Microsoft Teams, I wish I'd had something like this years ago when I was looking for a good project management tool. Of course, it's much more than just a project management tool: it's for internal communication and collaboration within teams, but also for sharing and keeping track of files within and outside of one's organization. It also lets you set up video or phone calls between team members and enables you to record a video of meetings and share them with anyone who was absent. In short, it combines a number of features into one app, which previously had to be coordinated between multiple applications such as Skype, Outlook, Chat, Calendar, and so forth. And really, that’s what Microsoft Teams is: it’s not a stand-alone app, but instead integrates several other Office 365 apps.
Best Practices & Advice on Whether to Adopt Microsoft Teams
If you’re using Microsoft Teams for the first time, check out a few of the best practice guides and adapt them for your own organization. Microsoft has a number of guides available, such as “Best practices for organizing teams in Teams,” “Assigning team owners and members in Teams,” and guides to get started, and there are many other best practice tips available if you search online for Microsoft Teams best practices. Everyone using Teams should know when to create a new team and when to use existing teams, or whether there should be one designated person who makes new teams and then invites others to join them. There are also guides on whether Microsoft Teams is the best fit for your project or team. For example, in an excellent Storyals video “Five tips on how to succeed with Microsoft Teams,” Ulrika Hedlund mentions that it may not be the best platform to use if there isn’t a lot of frequent interaction between team members, but that it works well for team members who are working across various locations. She also recommends having a set of “house rules” in place or internal best practices for using the app, along with telling everyone to access everything (such as email, files, chats, and so forth) through MS Teams. However, making everyone go through Teams rather than first going through their email or other apps can be difficult, since this is not how people normally access what they are working on if they haven’t already been using Teams, and it requires some persistence to get people to change their habits.
So Why the Hesitation?
The main downfall with Teams is that it can be difficult for the average user to just start using it if there isn't already a team they can join. And even when there is, many of the best practice guides for Microsoft Teams recommend having a designated team or individual to show others how to use Teams, along with having an onboarding process or training. Using Teams also requires changing how you and others think about organizing work and sharing it with others versus “siloing” drafts and various documents involved in a project. In many ways, however, it can be worth the initial learning curve. For example, a number of years ago I was working on a team project for a large non-profit organization, and when a team member left on vacation without sending other team members a few of the documents we needed to complete the project, we had to get IT to help us find those documents on the team member’s office computer (and some of the files ended up being unfinished anyway, so we had to complete much of the work that we thought had already been finished). Using Teams and sharing drafts of work would not only have helped with collaboration and keeping track of various documents involved in this project but would have made them available beyond the one individual’s computer.
However, even the advice above about requiring onboarding and best practices shows that it’s harder for the average individual to get started with Microsoft Teams because there is more to learn before you can just get going. The collaboration and sharing with project-based teams and “channels” does seem to be the way forward when it comes to team-based projects, so hopefully more people will get used to using apps such as Teams that help to “unsilo” work and bring together multiple team collaboration apps within one platform. Perhaps the next stage in the development of Microsoft Teams will be to make it easier for people to get started with it and to be able to hit the ground running with minimal support and training. In the meantime, it is definitely worth checking out.
Want a Change from Your Usual Business Presentation Software? Here Are a Few to Try Out
In our last blog article, we reviewed the “main three” types of presentation software used by most people—PowerPoint, Google Slides, and Prezi—and in this month’s article we’re looking at a few that aren’t as well known. Even though some cloud-based software such as Canva are known for their design tools, and Powtoon may be known for its ability to create animated videos, they are gaining momentum as presentation software tools for those who want to add a more professional look to their presentations. Here’s a review of a few that you might enjoy trying out: Canva, Powtoon, and Slidebean.
1. Canva
Canva is a tool that focuses on design rather than just on making presentations, with features that enable you to easily create various marketing tools (including presentations), such as posters, banners, flyers, invitations, and more. It is meant to be a graphic design tool that can help you design logos and other aspects of your visual identity across multiple canvases, so to speak (hence the name Canva, I’m assuming). When you sign up (which is free), it asks whether you’re using it as a teacher, student, small business, large company, non-profit/charity, or for personal/other reasons. I chose Small Business, which they say means “You’re here to design your brand from the ground up”; it then gives you a number of templates to choose from to start your first project, and then voila, you have a presentation template that you can customize and use for marketing materials as well.
Canva is also super easy to use (much easier than PowerPoint is for the first-time user) and can add a unique style and professionalism to your presentations that you just can’t get from most templates in PowerPoint or Google Slides. However, not all of the templates are free (although this is the pricing model used by most “free” cloud-based software, such as WordPress’s templates for making websites), but you can usually tweak or customize the free templates enough to suit your purposes.
You can also invite team members to work on projects or share your presentation with others to view or edit, similar to what you can do with Google Slides.
2. Powtoon
If you’re looking for a platform that enables you to use more animations and videos in your presentations, something like Powtoon may be just what you need. There is a free plan, which doesn’t offer as many features as the paid plans (which range from $16-$99/month), but it is still enough to get you going with a number of easy-to-use templates. These presentation templates would be perfect for introducing a sales pitch, demonstrating a product, or displaying a brief company backgrounder on a loop at a trade show. It is also very intuitive to use and provides pop-up tips to help you get started. I will definitely be using this one in the future (not just for product demonstrations or sales presentations, but when using a “flipped classroom” approach for teaching, so that students can view lectures on a website outside of class and work on activities in class instead).
3. Slidebean
Slidebean claims to be the “first slide design platform powered by Artificial Intelligence.” It customizes the selection of slide designs based on where you’ve clicked, and uses algorithms to find designs that are readable and aesthetically appealing, according to its information page. They also say it uses “an advanced neural network” to recognize elements in images and then align them. I didn’t really notice these AI features while I was using the software, but perhaps it needs to build up an understanding of your clicks and images/etc. if it claims to find the perfect slide design based on your clicks and interests. It sounds similar to the algorithms used by Facebook and Google to show ads you’re interested in. Some people like this, and some really don’t, but it might be useful in presentation design software. Overall, Slidebean has nice designs and will make your presentations look more professional than if you use PowerPoint or Google Slides, but you have to pay around $96/year to access all of the features (such as being able to create unlimited presentations, share presentations, present online, and export to PDF or html), so it’s nice, but perhaps not worth having to pay extra to access features that are similar to those available in other presentation software that offer more of their basic features for free.
It’s only a matter of time before we start seeing more alternative presentation design software being used not just as a substitute for PowerPoint and Google Slides, but in their own right. Unless you’re needing something really specific (such as customized animations), most of the free cloud-based platforms offer the features you’ll need to make impactful presentations that go beyond the mundane bullet-point-based slide decks of yesteryear. Hopefully the above information will encourage you to check out some of these other very cool presentation platforms!
PowerPoint, Google Slides, and Prezi: Which One Should You Choose?
![]()
It wasn’t very long ago that the go-to presentation software was always PowerPoint. But there have been a few other options for a while now, with Prezi entering the stage almost a decade ago, and many people (especially students) now using Google Slides to collaborate on presentations. So which one should you choose the next time your company asks you to do up a presentation or slide show? As each of these platforms have competed for users over the years, in some ways they have become more alike rather than trying to appeal to a separate niche market. Google Slides has features similar to PowerPoint but with updated templates that are visually like a blend between Prezi and PowerPoint; Microsoft has developed more collaborative features for PowerPoint (and most of its Office programs); and Prezi has developed more sophisticated, traditional-style templates, and has also evolved quite a community around its platform. So, which one should you choose?
PowerPoint
Entire books have been written about the relentless repetition built into most PowerPoint templates (e.g. Edward Tufte’s 2006 The Cognitive Style of PowerPoint: Pitching Out Corrupts Within). However, like most tools, PowerPoint can be used to create something mundane and repetitive, or its features can be used more skillfully to create an engaging presentation. Even if we go back to its original function as “slideware” to replace the old analog slide projectors and overhead projectors, someone can create an engaging presentation simply by using images and leaving out all the bullet points that have given PowerPoint its negative reputation of being repetitive and boring or creating passive audiences. It is this customizability that makes PowerPoint still the number one choice for many experienced presenters who are comfortable using all of the tools available within the software rather than just filling in bullet point after bullet point in one of its ready-made templates. Most people don’t use any of the following tools, even though they can make your presentation look professional and run smoothly: transitions to set up how slides change from one to the next; slide show customizations, such as the ability to present online so others can see the slide show in a web browser; different views to see the presentation’s points in outline view, notes pages to see how it will look when printed out, and so forth; and the ability to share a copy of the presentation through OneDrive. With a bit of basic design skills, the shapes, icons, and tools in the design and draw tabs can also be used to add custom animations to diagrams and images. While these tools are built in to PowerPoint, it takes some getting used to them to use them quickly and skillfully, which is why you will often see people stick to the basic built-in templates (with bullet point after bullet point and minimal visual content), or they will move to some of the other options mentioned below that have more WYSIWYG design features.
Google Slides
Google Slides has been a hit with students and even some company teams working on group presentations due to how easy it is to collaborate. Similar to Google Docs, you can all work on the presentation at the same time and even see the changes each person is making while they are typing. Although Microsoft Office 365 has developed tools to make collaboration easier when writing documents or working on presentation slides, Google still often wins the race as the go-to tool when collaborating on a presentation project. It’s also free, and since many people already have a Gmail account, it’s easily accessible: just have someone give you permission to edit the presentation in Google Slides, and you’re ready to go (or start one yourself and then give your team members permission). It doesn’t have quite the sophisticated tools that PowerPoint does, but it’s getting closer, and it has enough for what the average user would want to do with presentation software. Another perk of Google Slides is that it allows users to upload a PowerPoint, edit it within Google Slides, and then convert it back to a PowerPoint presentation.
Prezi
Emerging in 2009, many presenters and audiences saw Prezi’s movement zooming in and out between slides as offering a more dynamic alternative to PowerPoint. Although it still follows much of the same pattern (moving from slide to slide, although with a less linear appearance, and still using bullet points within a template consisting of a background design or image), the product’s tagline, “Designed for people who aren’t designers,” provides a good summary of what separates this presentation software from others. For those who aren’t advanced PowerPoint users or used to including more images, diagrams, and interactive content such as videos and 3D models, Prezi can be a good tool to remind the average presenter NOT to just throw a bunch of bullet points on a slide and then sit back and watch each of them pop up with the next point in the presentation. It definitely shows the shift to more visual-based presentations, and it gives average users the tools to make that shift. However, like PowerPoint and Google Slides, it is still a tool, and users are sometimes limited by what is provided to them (and sometimes, even when software such as PowerPoint offers an abundance of features to customize presentations, most presenters will not use them unless they are easy to find and use). It also stores the presentation online, so it is easy to access just by signing in to your Prezi account, but this can also leave the presenter standing awkwardly at the front of the room if the Internet is down or it turns out there isn’t an Internet connection (you can download a Prezi with a paid account, but it can’t be converted to PowerPoint like Google Slides, just a PDF for printing out).
Other Presentation Software Tools
The above presentation software tools are the “main three” that tend to be used by presenters, but there are a number of other tools, whether free or available by subscription, that some people will use. They are often catered to a niche market or particular set of users, such as those who are also wanting to use the software to create marketing materials such as images for social media (e.g. Canva). Check out some of the ones listed in this Forbes article if you’re interested in exploring some of the other options. In our next blog post, we’ll be reviewing some of the presentation tools that aren’t as well known, so stay tuned for that: you might find one that’s exactly what you’re looking for!
Preparing a Quick Media Response
.jpg)
If the day ever comes when a media response is required immediately by your business, how do you respond? For example, your organization is being asked for its opinion about a major development project that has been given the go-ahead (such as when Edmonton’s new Ice District was announced), the community centre beside you receives a large expansion grant, or your company has received an award from the city.
Or what if something negative happens involving your company or its products and services. Sometimes things happen that are beyond our control or only involve the company indirectly: a customer takes to social media to complain about a malfunctioning product or contacts the news media instead of giving your company a chance to respond, a neighbouring business burns down, or you find out that the LRT route will go directly through the area your business is in. Sometimes you might have some advance notice through a phone call requesting an interview, and sometimes media will just show up to canvass people in an area affected by an event.
Regardless of the situation, here are some tips to help you prepare if you’re in a media interview situation, whether you have a few minutes or a few days to plan a response.
1. Try to keep the situation from getting to the news media in the first place (if it is negative).
Always ask social media complainers to private message (PM) or call you. Sometimes a social media complaint post can quickly escalate to using hashtags to notify local media, especially if the individual’s complaint connects to a larger social justice issue, and taking it offline lets you deal with the concern without airing the individual’s details publicly. It also prevents the situation from escalating to the point that the complainer is only interested in doing exactly that—complaining, and reaching as wide an audience as possible while doing so—without actually giving you the opportunity to resolve the situation before it gets out of hand and reaches the news media.
2. If you can’t respond immediately, say when you will respond.
If you receive a call from a member of the news media but aren’t able to respond immediately, say that you will reply, but ask for some time to prepare, whether that could be a few hours or a few minutes to gather your thoughts, and then call the reporter back. Whatever you do, don’t say you’re unavailable for comment or refuse to comment, or that is exactly what the media will say your response was. For example, you could say “Sure, I’d be happy to answer some questions: can I take down your name and phone number and call you back in 20 minutes?” It is better to be able to say something in response to an issue that involves your company rather than have the reporter say you “declined to comment” or “were unavailable to respond to questions,” or to end up having them ask neighbouring businesses for their opinion about you instead.
3. Gather all the facts you can find.
Larger corporations have prepared crisis communications handbooks with background information on the company along with responses to deal with various scenarios (e.g. a company is hacked and customer account information is taken). However, most smaller businesses or independent contractors will not have such prepared responses ready to adapt to the situation at hand. Some of this information might already be on your company’s About page (how many employees, locations, brief company history, and so forth), but you should also note down the who, what, where, and when related to the particular situation (not necessarily the why and how, especially if you are not sure of that yet: more on that in the next point).
4. Stick to the facts.
Don’t be tempted to guess at why or how something may have happened, or to say what you think the company’s response might be, if that hasn’t been determined yet. Whatever you respond might come back on you if it isn’t actually what your company decides to do to rectify the situation, or if it turns out there was a different cause. If you don’t know the answer, say so, and say that the issue is currently being investigated and that you’ll provide more details as they become available (we’ve seen this being used recently by Zuckerberg in his responses to the senate when he replies that he’ll have his people look into it).
5. Think of a few key messages you want to get across, along with responses to possible questions.
Key messages are the overall take-away you want to put forward through the supporting facts you’ve put together. Some examples could be that your company creates high-quality products, cares about its customers, has an excellent safety record, etc. If you keep these key messages in mind while responding to a reporter’s questions, it can help you control the overall message the reporter will convey. Thinking of responses to sample questions you may be asked can help as well: for example, a common opening question in response to an incident involving your company is, “Can you tell us what happened?” Having the who, what, where, when and other facts from point #3 above can really help you when it comes to answering a reporter’s questions, while also keeping in mind the key messages you want to convey through your responses.
6. Do up a media release.
Doing so lets you control the overall message a bit more than if you just respond to a reporter’s prepared questions. If you don’t have staff on hand who know how to do up a release, or someone you could contract to do one up, you can prepare a statement and post it on your website or social media pages such as Facebook. Many smaller businesses do not have a list of media contacts to send a release to, but you can email the news director or use a general news submission email (usually listed on the newspaper or news station’s website) to let them know you’ve posted some information (and they may have already found it while looking on your social media pages or website for more information about your company).
7. Consult professional advice.
This doesn’t necessarily mean that you need to contact your lawyer for advice at $200+ per hour. There are situations in which you need to contact a lawyer, but when it comes to responding to complaints and maintaining your company’s image, contracting a communications consultant (at a much lower hourly rate) to advise, write, or edit your responses can be the difference between major reputation damage and a resolved minor complaint. However, this takes more time than the above steps, and is something that you might set up if you have issues that require ongoing media relations expertise.
The above is, of course, a very brief primer for a field that is complex enough that most large corporations have a team of media relations specialists working on these issues every day. Most smaller businesses do not have the resources to keep such as team on hand, so if you’re ever in a situation in which the media has contacted you and they are waiting for a response, follow some of the tips above and you will have a game plan to get started.
Five Tips for Getting Constructive Feedback

Providing feedback has become a regular part of our daily lives, whether in response to a product purchased from an online seller or in reply to a company survey on employee satisfaction. But many of us are so used to providing feedback that we don’t stop to think about when it might be good for us to ask for feedback from others. Whether you’re asking for constructive criticism on your individual performance or on behalf of a company and its products, there are a reasons you should ask for feedback, and a few ways you can go about doing so.
1. For products, live chat works well and enables quick responses to customer questions (rather than having to phone and wait on hold), and often they are followed by a quick survey asking whether the customer service support was successful. But it often isn’t as easy to get a snapshot of how people feel about your company and its services. This is where a market research firm comes in handy, but that route can often be expensive. Google reviews enable customers to leave reviews about your company and its products, and you can encourage people to do so if they have mentioned that they’re happy with your products or services, and they can also add ratings and comments about your company through its Facebook page. This form of feedback is great for people outside your company who may be looking for more information before deciding to purchase your products or services, but it often does not provide the same level of nuanced constructive feedback for you and others inside the company that a more detailed survey can provide.
2. Websites such as Survey Monkey enable both companies and individuals to create surveys on any subject and gather the responses by providing a link to the person from which they would like feedback. You can create open-ended questions (i.e. those that allow people to elaborate on their response), close-ended questions (i.e. yes/no response), or ones that use a rating scale to evaluate whichever criteria you’re asking them about. The ability to customize questions and easily send them through a link via email or social media make these web-based survey tools particularly handy for any company or individual who would like to check on whether their customers, employees, co-workers, or other stakeholders can offer suggestions on what they like/don’t like, what can be improved, etc.
3. People often have great feedback to offer when they are asked, but usually won’t provide it otherwise, unless they are at one extreme or the other: very unhappy or extremely satisfied. This can take the form of verbal grunting amongst co-workers around the office or, in certain professions such as university instructors, high-school teachers, and doctors, there are websites devoted to allowing feedback. However, these forums often don’t offer the same constructive feedback as allowing your employees, co-workers, or clients to answer questions in a survey or offer one-on-one constructive criticism. There are ratemyboss and ratemyemployer websites, but these are often used to rant anonymously rather than actually provide constructive feedback, which still contributes to a negative environment, similarly to co-workers complaining to each other on the job. To provide a means of regular constructive feedback to co-workers and employees, one can let people know that they are open to receiving such feedback, whether in watercooler conversations or other informal methods, and in return they may be able to offer regular constructive feedback in return.
4. Some people still feel uneasy providing feedback openly and regularly when it is direct or face-to-face and not anonymous, especially in Canada where we are often polite and sometimes too indirect. However, for feedback from team members in specific areas where you would like to improve your skills, such as after a presentation, why not ask your audience members to fill out a short anonymous feedback form after the presentation? This usually works best if it is printed out and provided with about 4-5 open-ended questions, such as “Is there anything else you would like to have seen in the presentation material?“ You could also ask more closed questions that usually get a “yes/no” response such as “Am I speaking loudly/clearly enough?” but still leave space to elaborate/explain. Most people will appreciate the opportunity to provide constructive feedback, and many will be supportive/ encouraging rather than focus only on the negative. By openly asking for feedback, you’re helping to create an environment in which others can feel supported in their goals to improve their skills as well.
5. One final place where people can ask for professional feedback is on LinkedIn, where you can ask your connections to recommend you. Simply click on “Ask to be recommended,” and you can send a request to individuals on your LinkedIn (of course it is best to select ones who know you well and will comment positively on your work or other professional attributes, rather than sending to everyone). This is something that people sometimes shy away from because it seems like they are asking for praise, but it is completely appropriate in a professional network such as LinkedIn, and many people are happy to make recommendations (and you can also do the same for them in return).
Creating a culture of constructive feedback in your workplace and with clients is a way to help create a healthy work culture and client relationships. However, remember not to overdo it: if you work for a large organization (such as a university), you might be tired of receiving requests for feedback from different administrative departments or research studies even a few months into the year. However, most individuals and smaller companies tend to err on the side of not asking for feedback enough, so start thinking about some of the ways in which you could add more into your relationships with clients, co-workers, employees, and others.

.JPG)
.JPG)